Guide - Prise en main du logiciel -¶
* Ajout d'un composant:¶
Pour la création d'un composant, voir cette page: Ajout d'un composant!!

* Le Routage :¶
Queslques règles pour le routage et faciliter le cablage:
- Vérifier la tailles des Vias. Il serait préférable de faire l'intérieur des Vias à 0.6 mm et des pastilles un peu plus grosses.
- Les Via doivent être éloignés des composants pour faciliter la soudure.
- Vérifier la taille des pistes (entre 0.4 mm et 0.5 mm).
- Pour interdire le routage automatique d'une zone d'une face, il faut --> utiliser l'outil zone --> tracer la zone en selectionnant la couche (TOP/BOTTOM) en laissant net à none --> cocher "Router dans la zone" pour interdire la création de pistes dans la zone.
Penser à enlever cette zone à la fin du routage. (voir ci-dessous)
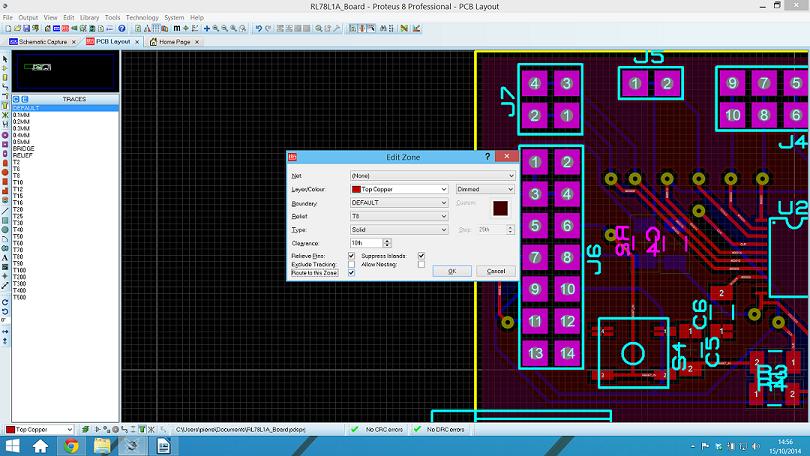
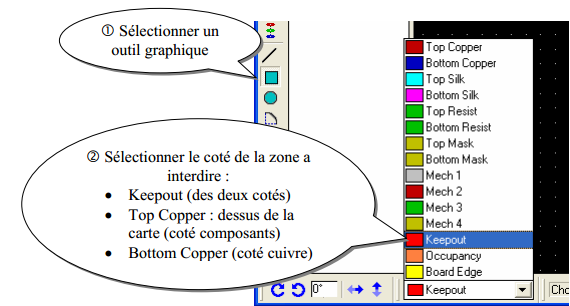

* Réalisation des cartes (Création des fichiers Gerbère nécessaires):¶
Lorsque votre routage est terminé et que vous n'avez plus d'erreur de netliste ou de DRC, vous pouvez donner votre carte au technicien GE.
Pour procéder aller sur cette page --> Réalisation des cartes

* Librairie de Travail Enseignants et étudiants:¶
Vous pouvez dès lors travailler cependant faites attention à sauvegarder vos composants et empreintes dans la bonne librairie. Voici donc, les différentes librairies de travail :
- Librairie etudiant_sch/pcb.LIB : Librairie versionnée et destinée aux étudiants. Attention à ne pas modifier les composants de vos collègues et à ne pas faire de modifications qui risqueraient de compromettre les cartes d'autres utilisateurs.
- Librairie ge_sch/pcb.LIB : Librairie de référence de l'école. Les composants dans cette librairie sont fiables et ont étés validés. Aucune modification ne doit être apportée à cette librairie sans validation.
- Librairies nominatives_sch/pcb.LIB : Équivalent de la librairie étudiant mais spécifique à un enseignant, ou un utilisateur particulier. Ne pas toucher au contenu de ces librairies sauf avec l'aval du propriétaire.

* Ajout d'un modèle 3D:¶
Pour ajouter un modèle 3D référez-vous à cette page --> Ajout d'un modèle 3D (Page non vérifiée)
* Afficher un texte dans un plan de masse :¶
Pour écrire le texte qu'on affichera sur la carte, il faut cliquer sur l'icone "Mode graphique 2D" puis cliquer sur la carte.
Pour afficher ce texte sur un plan de masse, il faut cliquer sur l'icone "Mode zone" et sélectionner la zone contenant le texte placé sur la carte.
Mettre le type à "Empty" et sélectionner la face de la carte souhaitée (Top Copper/Bottom Copper).
Remarques: Ne pas coller le texte aux VIAs, aux composants et aux bordures de la carte.

Mis à jour par Anonyme il y a plus de 3 ans · 54 révisions