Modèle de Simulation sous Proteus » Historique » Révision 31
« Précédent |
Révision 31/44
(diff)
| Suivant »
Anonyme, 02/10/2015 15:52
Importer un modèle de Simulation sur Proteus¶
Introduction¶
Proteus utilise un certain type de modèle SPICE (Simulation Program with Integrated Circuit Emphasis), les modèles PSPICE qui sont de la forme:
TITLE
ELEMENT DESCRIPTIONS
.MODEL STATEMENTS
ANALYSIS COMMANDS
OUTPUT COMMANDS
.END
Pour plus d'information voir le fichier "220-spice-notes.pdf"
I] Trouver le modèle SPICE ou PSPICE du fabriquant¶
On peut les trouver sur le site du fabricant du composant. Ils sont en général au format <nom_du_composant.cir>.
Si le fabriquant ne fournis pas de modèles, vous pouvez toujours créer le votre, simplifié. (Voir cette page Création d'un modèle SPICE)
Il faut ensuite placer le fichier du modèle dans le dossier cao/proteus/librairies/ Models
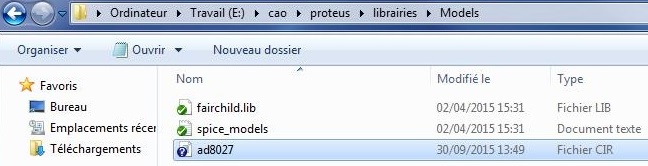
Le fichier ad8027 utiliser ici peut être trouver ci dessous(ad8027)
II] Modification des propriétés du composant¶
Pour modifier les propriétés interne du composant, et donc ajouter un modèle de simulation, il faut faire un clic droit sur le composant et cliquer sur " Créer Composant " (En supposant que le composant est déjà créer)
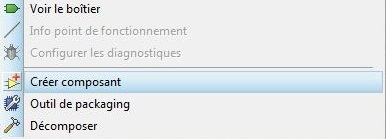
Cliquer sur Suivant
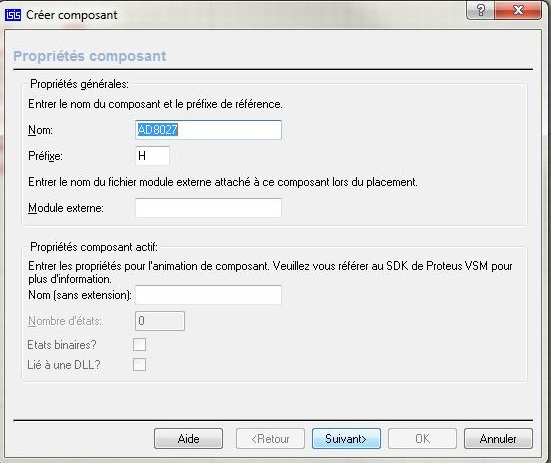
Et encore sur Suivant
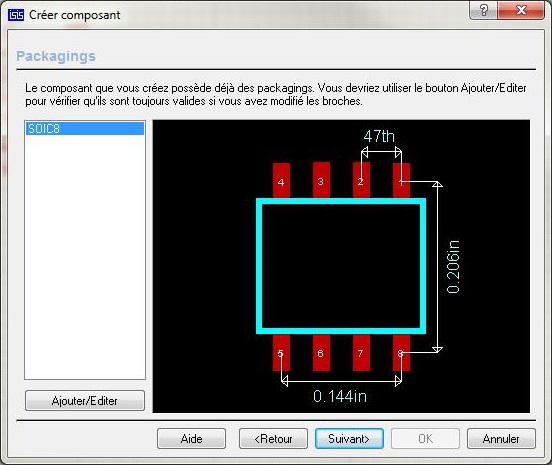
Vous devriez arrivé sur cette page:
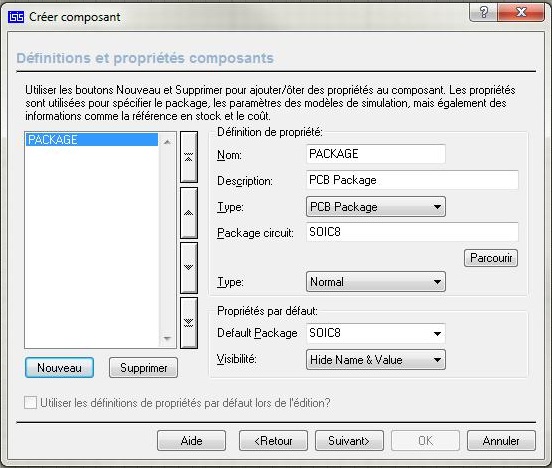
Il faut ensuite définir 4 nouvelles propriétés en cliquant sur Nouveau :
-PRIMITIVE
-SPICEFILE
-SPICEMODEL
-SPICEPINS
1. PRIMITIVE¶
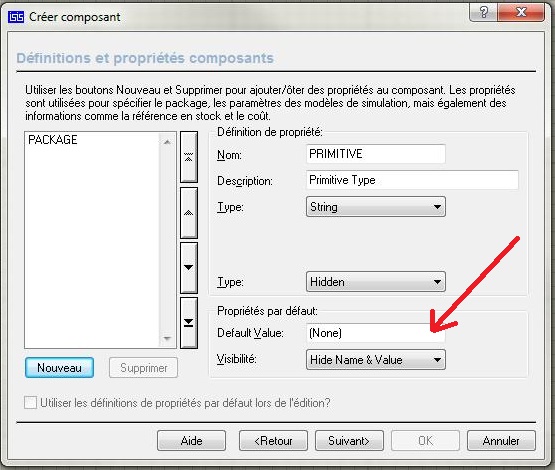
Dans la zone "Default Value", il faut mettre " analog,subckt " ( Il faut faire attention a tout mettre en minuscule, sans espace ! )
Car le composant AD8027 fonctionne en analogique et possède un "sous-circuit"( Subciruit ).
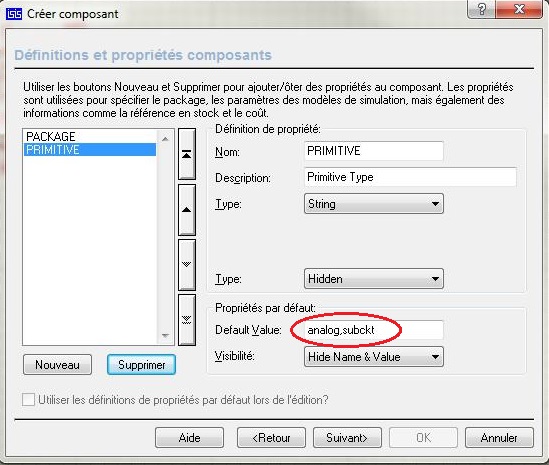
2. SPICEFILE¶
Dans "Default Value" toujours, il faut mettre le nom du fichier (Dans notre cas ad8027.cir ).
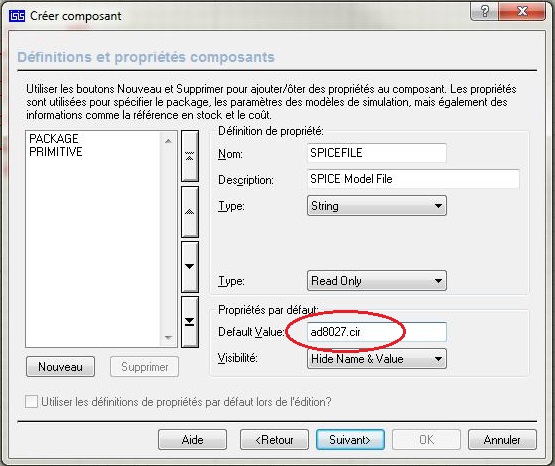
3. SPICEMODEL¶
Il faut récupérer le nom du sous-circuit du composant. Pour cela, il faut ouvrir le fichier SPICE (Ou PSPICE) avec un éditeur de texte.

Dans notre cas, il s'appel " AD8027 ". On obtient donc :

4. SPICEPINS¶
Pour définir cette propriété, il faut encore regarder dans le fichier SPICE, avec un editeur de texte.
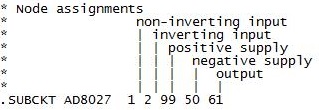
On peut voir que l'ordre des pins est le suivant:
-Entrée non inverseuse
-Entrée inverseuse
-Alimentation Positive
-Alimentation Négative
-Sortie
Dans notre cas, les pins du composant sont nommer de cette façon:
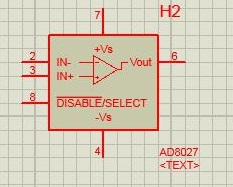
On obtiens donc: (En veillant de reprendre exactement le même nom pour les pins)
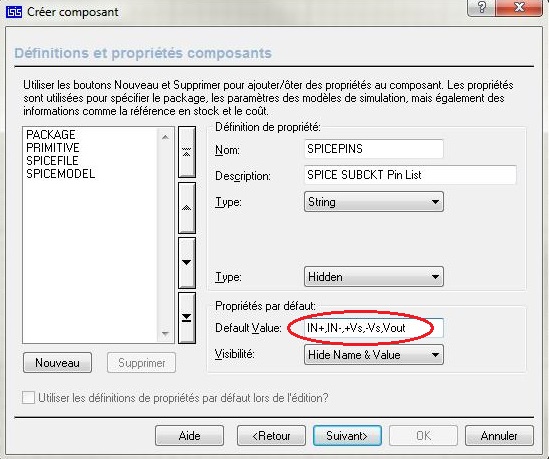
Cliquer sur Suivant
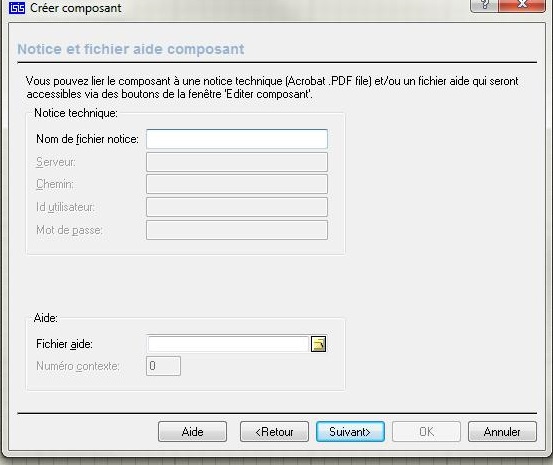
Et en encore une fois sur Suivant
Puis choisissez la Bibliothèque dans laquelle vous voulez sauvegardez le composant (Dans notre cas etudiant_sch) :
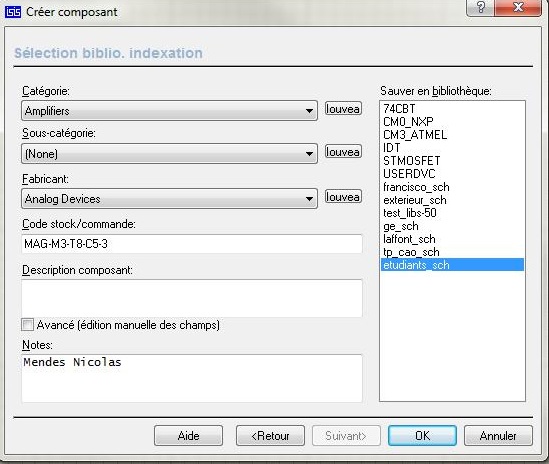
Cliquez sur Ok
Puis pour les deux fenêtres qui s'ouvre cliquez sur Oui et Ok .
Voilà le composant est prêt a être simuler sur Proteus.
Exemple de Simulation¶
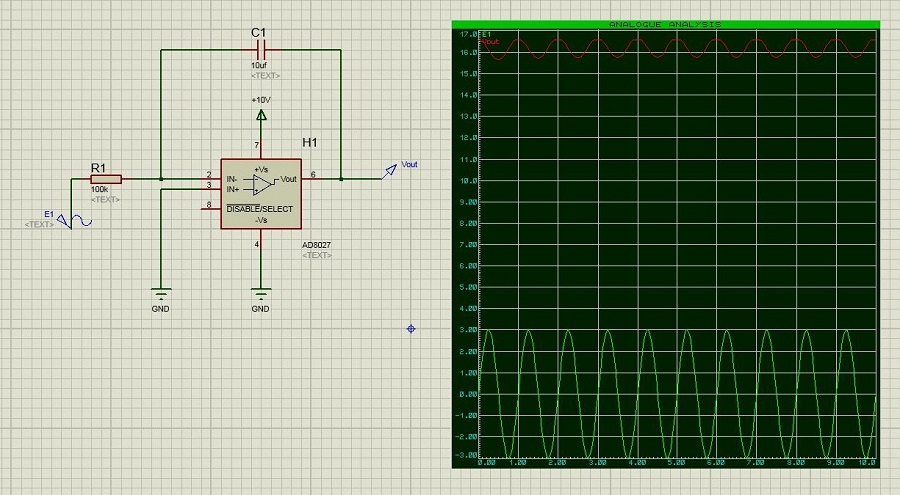
Mis à jour par Anonyme il y a plus de 9 ans · 31 révisions