Actions
Modification d'une piste sous Blender¶
Nous allons donc voir sur cette page comment modifier une piste pour le TP info 6.
- Tout d'abord, placez-vous dans un "layer" vide
- Positionner le curseur en cliquant au centre de la grille avec clic gauche ou avec les coordonnées du 3D cursor (x,y,z = 0)
- En haut à gauche cliquer sur Add -> Curve -> Bezier
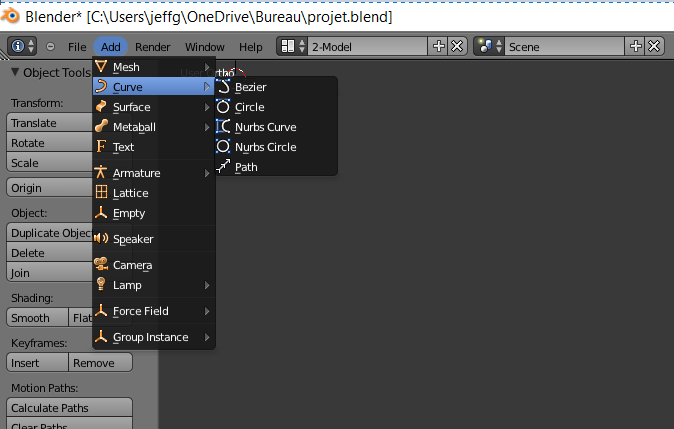
- Pour pouvoir modifier le Bezier, passer en mode "edit mode" (touche TAB du clavier)
A côté du menu "edit mode", sélectionner curve -> control points -> set handle type -> vector afin de faciliter la modification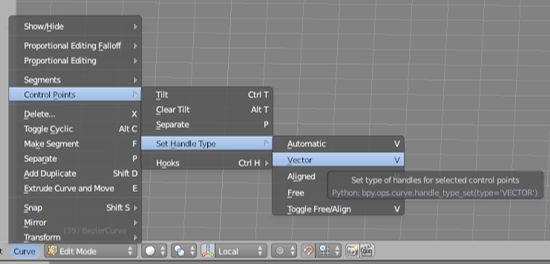
- Vous pouvez maintenant modifier votre Bezier en faisant clic droit sur l'endroit indiqué par la photo ci-dessous
Les raccourcis G (agrandir la portion) et E (nouvelle portion) vous seront très utiles
Remarque: vous pouvez déplacer votre Bezier selon un axe avec les touches X, Y ou Z
Une fois votre modification terminée, repasser en "object mode" - Sélectionnez un bout de piste déjà existant puis déplacez le dans le même layer que votre Bezier (touche M) et placez-le en position (0,0,0) ou alors créez votre propre bout de piste
N'oubliez pas de dupliquer votre bout de piste avec shift+D (Ne jamais travailler avec le bout de piste original) - Pour que votre bout de piste prenne la forme de votre Bezier, sélectionnez votre piste et allez dans le menu en bas à droite comme indiqué par la photo ci-dessous
Faites Add Modifier -> Array et Add Modifier -> Curve
Dans le cas d'Array, au niveau de curve, sélectionnez le nom de votre Bezier dans la liste
Dans le cas de Curve, au niveau de objet, sélectionnez le nom de votre Bezier dans la liste - Votre piste a maintenant pris la forme de votre Bezier
Maintenant faites object -> Convert to -> Mesh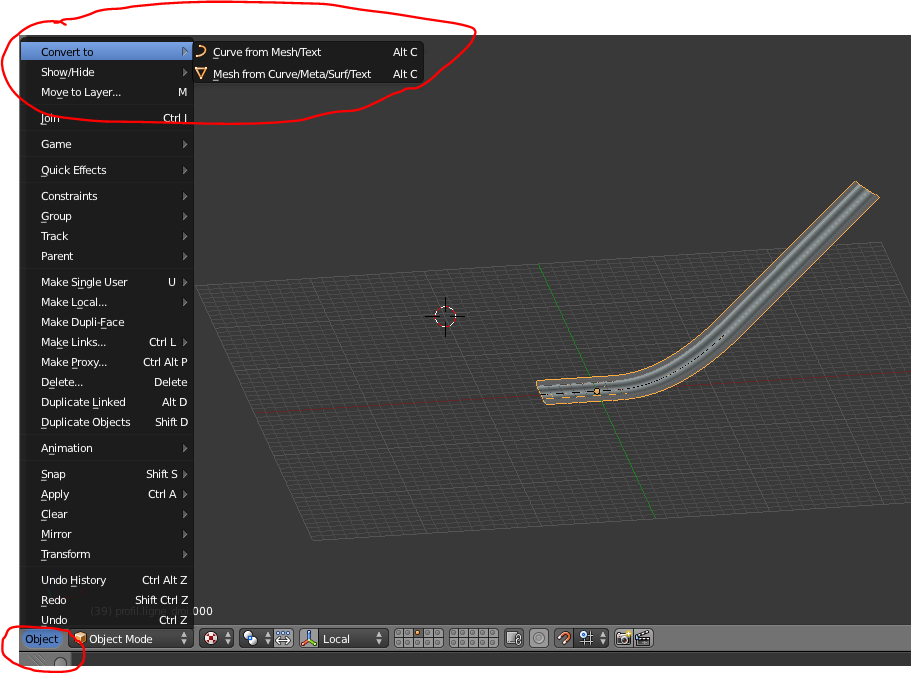
- Sélectionnez votre piste et exportez là en ".tri"
Nommez le fichier "piste_elem_v1b.tri" puis le placer dans le dossier du simulateur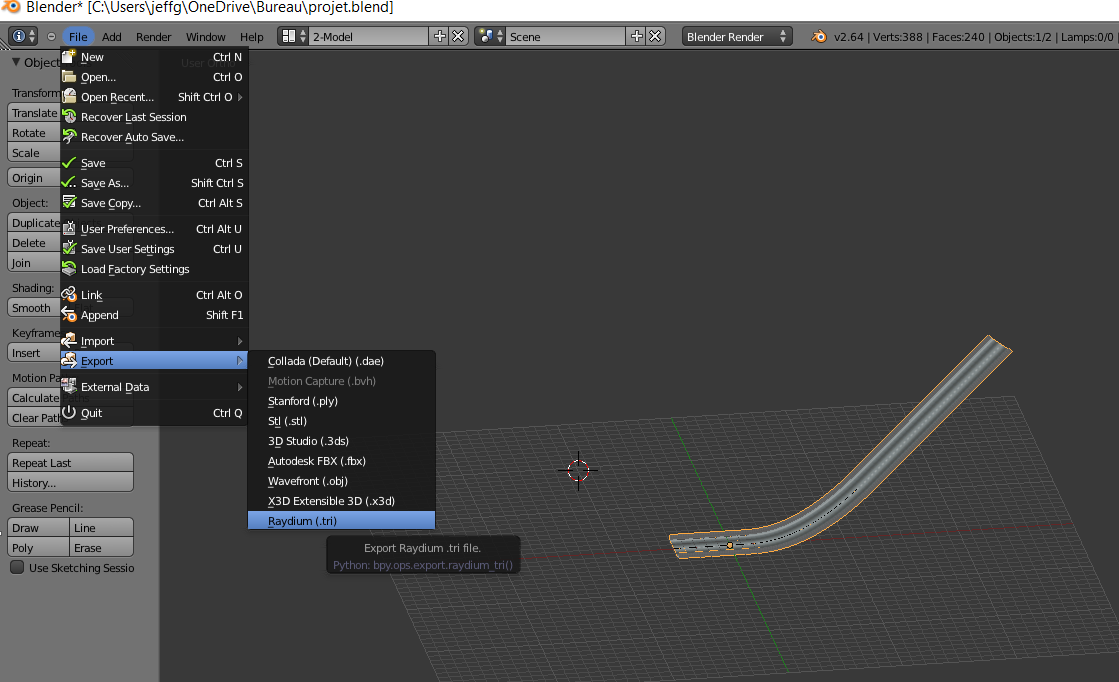
- Il ne vous reste plus qu'à lancer le simulateur et tester votre piste !
Mis à jour par Anonyme il y a plus de 3 ans · 34 révisions