TUTORIAL FORGE NIVEAU DEBUTANT¶
La Forge est un outil puissant de gestion de projet collaboratif, conçu pour faciliter la planification, le suivi et l'organisation des tâches dans les projets. Que vous soyez un utilisateur débutant ou que vous souhaitiez approfondir vos connaissances, ce guide est conçu pour vous accompagner dans la prise en main de la plateforme.
Ce tutoriel couvre les principales fonctionnalités de la Forge, telles que :
•Procédure d'inscription à la Forge
•L'assignation de scénarios à des membres de l'équipe
•La gestion des tâches et des sous-tâches, du début à la fin du projet.
•La planification et le suivi des sprints pour garantir une bonne organisation et une exécution efficace des projets.
L'objectif de ce document est de vous fournir toutes les étapes nécessaires pour exploiter au mieux la Forge Polytech, en vous assurant une gestion optimale de vos projets tout au long de leur cycle de vie. À la fin de ce tutoriel, vous serez capable de naviguer efficacement dans la Forge, de gérer les tâches, et de suivre la progression de vos projets avec facilité.
Procédure d'inscription à la Forge¶
Accéder à la page d'accueil de la Forge Polytech¶
Pour commencer, ouvrez votre navigateur web et rendez-vous sur le site de la Forge Polytech à l'adresse suivante : https://forge.polytech.uca.fr/. Sur cette page, vous verrez les dernières annonces ainsi que les différentes sections de la plateforme. Voici à quoi ressemble la page d'accueil :
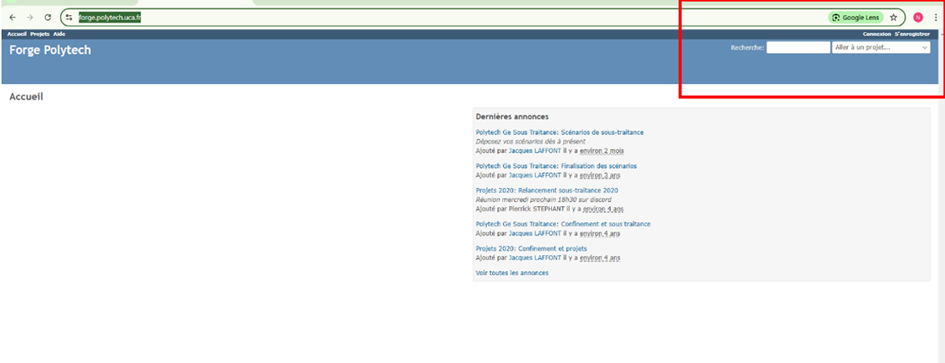
Accéder au formulaire d'inscription¶
Une fois sur la page d'accueil, dirigez-vous vers le coin supérieur droit de l'écran où vous trouverez le bouton "S'enregistrer". Cliquez sur ce bouton pour commencer le processus d'inscription.
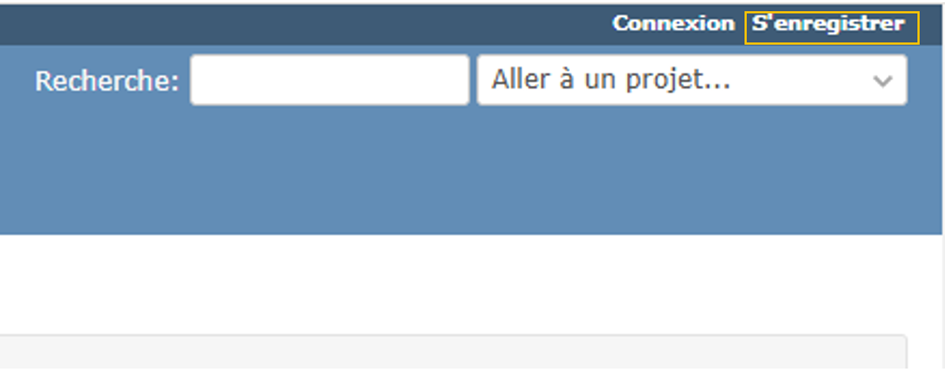
Cette section vous permettra de vous inscrire et de créer un compte afin d'accéder aux fonctionnalités de la plateforme.
Compléter le formulaire d'inscription¶
Vous serez ensuite redirigé vers un formulaire où plusieurs informations sont demandées. Veuillez remplir les champs suivants avec soin :• Identifiant : Saisissez votre identifiant de l'ENT
• Mot de passe : Créez un mot de passe sécurisé d’au moins 12 caractères, incluant des lettres majuscules, minuscules, des chiffres et des caractères spéciaux.
• Confirmation : Entrez à nouveau le mot de passe pour confirmer votre choix.
• Prénom et Nom : Saisissez vos nom et prénom.
• Email : Indiquez votre adresse e-mail universitaire, car elle sera utilisée pour la confirmation de votre inscription. Veuillez-vous assurer que l'adresse fournie correspond à
celle délivrée par votre établissement.
- Cacher mon adresse mail : Si vous préférez que votre adresse e-mail ne soit pas visible publiquement, cochez cette option.
Une fois tous les champs remplis, cliquez sur "Soumettre" pour valider votre inscription.
Voici un aperçu du formulaire d'inscription que vous devrez remplir :
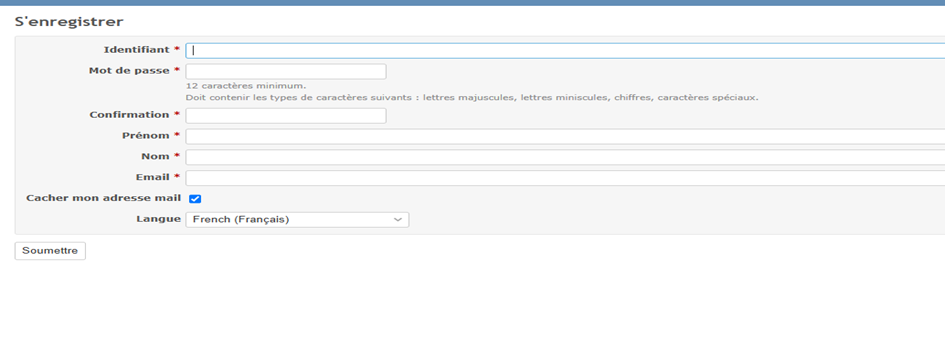
Confirmer votre inscription par e-mail¶
Une fois que vous avez soumis le formulaire d'inscription, un e-mail de confirmation sera envoyé à l'adresse que vous avez fournie. Cependant, la confirmation de votre inscription se fait manuellement, et cela peut prendre un peu de temps. Vous devrez donc patienter avant de recevoir le lien d'activation.
Dès que votre inscription est validée, vous recevrez un e-mail avec un lien qui vous permettra d'activer votre compte et de finaliser l’inscription. Une fois l'activation effectuée, vous pourrez accéder à la plateforme.
Se connecter à la Forge Polytech¶
Une fois votre compte activé, retournez sur la page d'accueil de la Forge Polytech. Cliquez sur "Connexion" en haut à droite de l'écran et entrez vos identifiants (votre identifiant et votre mot de passe) pour accéder à votre compte.
Voir les scénarios (avec les différents filtres)¶
Accéder à la section des scénarios¶
- Une fois connecté à votre compte sur la Forge Polytech, vous devez d'abord accéder à la section des "Demandes". Cette section contient tous les scénarios actifs et vous permet de les gérer facilement.
- Pour cela, cliquez sur le menu "Demandes" situé dans la barre de navigation. Cela vous redirigera vers la liste des scénarios disponibles.
- Voici à quoi ressemble l'interface des Demandes avec les scénarios visibles :
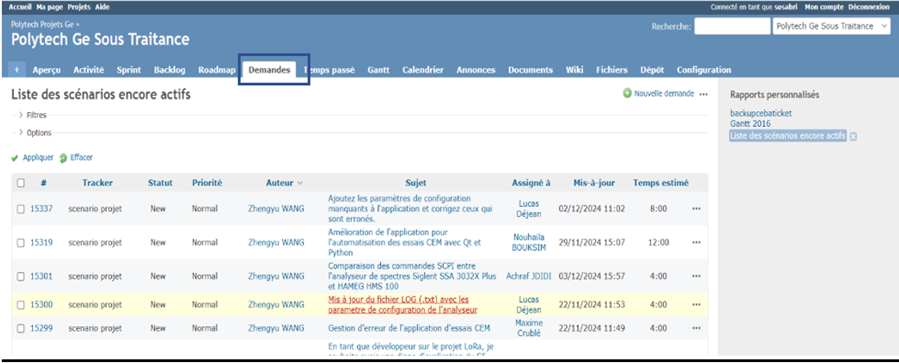
Utiliser les filtres pour affiner votre recherche¶
Une fois dans la section des Demandes, vous pouvez utiliser plusieurs filtres pour affiner la recherche des scénarios. Par exemple, vous pouvez filtrer par :- Statut : Pour voir les scénarios en cours, terminés, ou dans un autre statut.
- Priorité : Pour trier les scénarios selon leur niveau de priorité (Urgent, Normal, etc.).
- Auteur : Filtrer par la personne qui a créé le scénario.
- Assigné à : Sélectionnez un utilisateur pour voir les scénarios qui lui ont été assignés.
Filtrer chaque colonne par ordre croissant ou décroissant¶
En plus des filtres classiques, vous pouvez également trier chaque colonne de la liste des scénarios par ordre alphabétique ou numérique, de manière croissante ou décroissante.Voici les colonnes que vous pouvez trier :
- Numéro : Tri croissant ou décroissant des numéros de scénario.
- Statut : Tri des scénarios en fonction de leur statut (ex : New, In Progress, etc.).
- Priorité : Tri par ordre de priorité des scénarios (Urgent, Normal, etc.).
- Auteur : Tri des scénarios en fonction du nom de l'auteur (ordre alphabétique).
- Assigné à : Tri par la personne à qui le scénario est assigné (ordre alphabétique).
- Mis à jour : Tri par date de mise à jour, du plus récent au plus ancien, ou vice versa.
Pour trier une colonne, il vous suffit de cliquer sur l'en-tête de la colonne. Un premier clic trie la colonne par ordre croissant, et un deuxième clic trie par ordre décroissant.
Assigner un scénario à une personne et à un sprint¶
Accéder à un scénario¶
Pour commencer, allez dans la section "Demandes" et cliquez sur le numéro du scénario que vous souhaitez assigner. Cela vous redirigera vers la page de détail du scénario, où vous pourrez voir toutes les informations et effectuer les modifications nécessaires.
Exemple de scénario sélectionné :
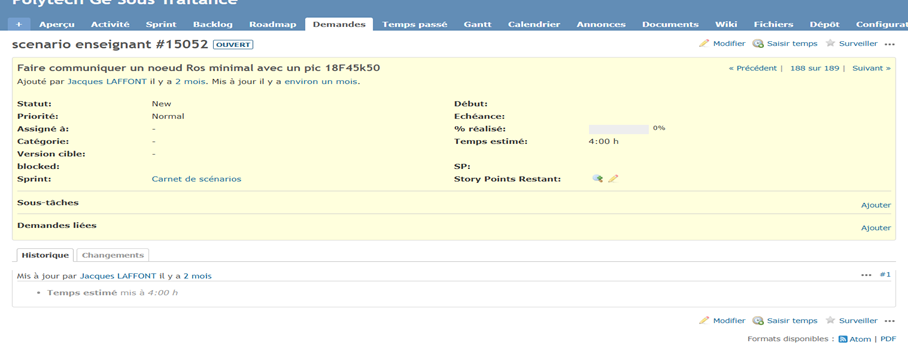
Attribuer un scénario à une personne¶
Une fois que vous avez sélectionné un scénario, vous devez cliquer sur le bouton "Modifier" dans la page de détail pour pouvoir apporter des modifications au scénario, y compris l'assigner à un membre de l'équipe(chef) ou à un sprint.
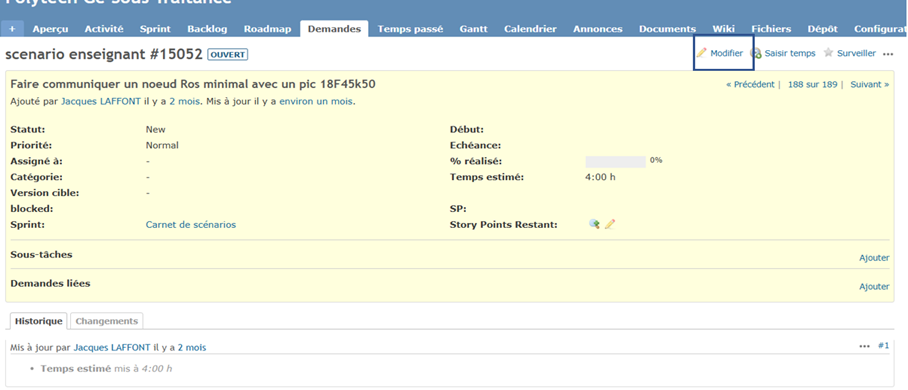
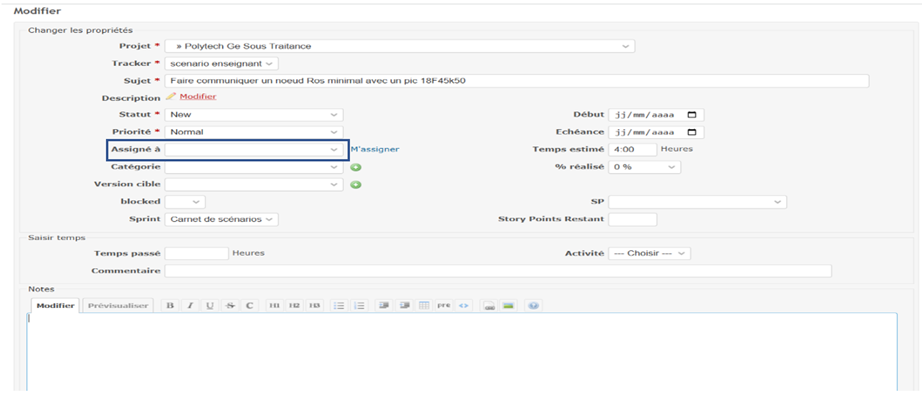
Assigner le scénario à un sprint¶
- Toujours dans la page de détail du scénario, recherchez le champ "Sprint". Ce champ permet de lier le scénario à un sprint spécifique.
- Cliquez sur le champ "Sprint" et choisissez le sprint auquel vous souhaitez affecter le scénario (par exemple "Sprint 3").
Exemple de l'assignation à un sprint :
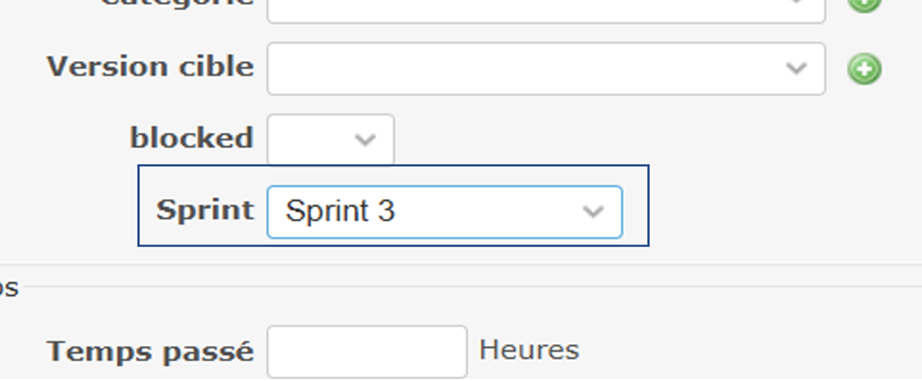
Soumettre les modifications¶
Une fois l'assignation effectuée et le scénario lié au sprint, n'oubliez pas de cliquer sur "Soumettre" pour enregistrer toutes vos modifications.
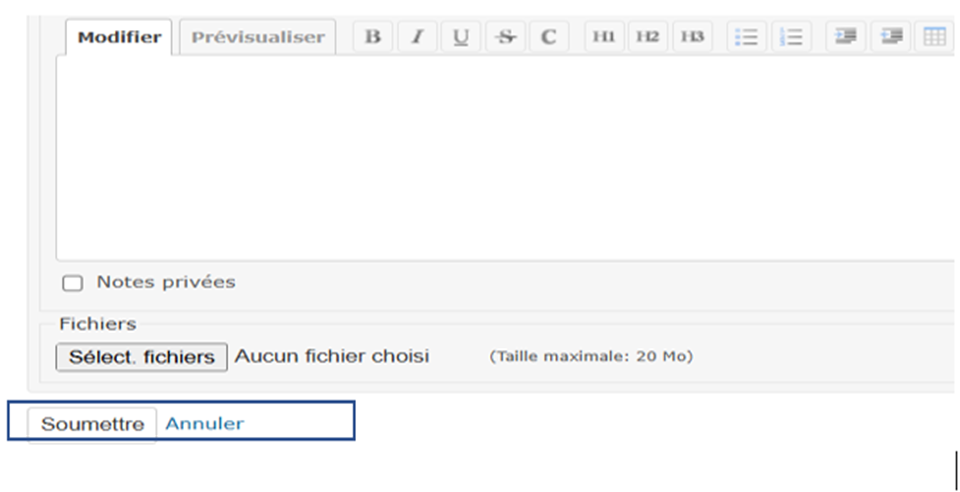
Ajouter des sous-tâches¶
- Une fois dans la page du sprint, vous pouvez ajouter des tâches directement au scénario dans ce sprint.
- Cliquez sur "le bouton veret" pour créer une nouvelle tâche. Vous verrez une interface comme celle-ci :
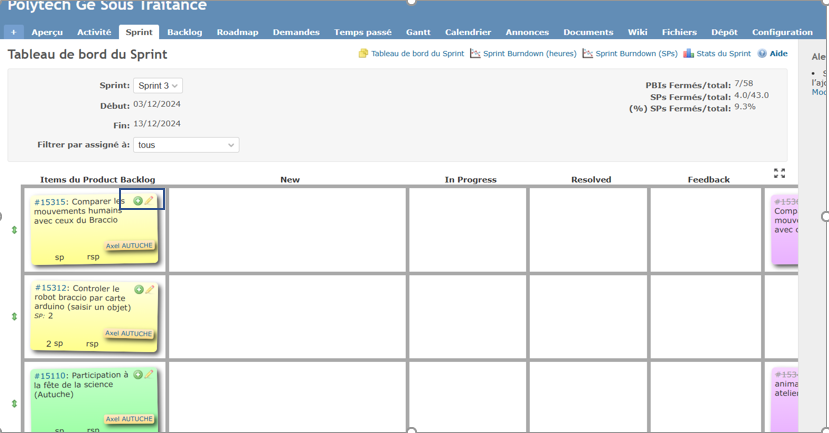
- Remplissez les informations nécessaires pour la tâche :
Sujet : Donnez un titre descriptif pour la tâche.
Priorité : Sélectionnez le niveau de priorité (ex. : Normal).
Assigné à : Choisissez la personne à qui la tâche sera assignée(développeur).
Effort Restant : Si applicable, indiquez l'effort restant pour la tâche.
- Après avoir rempli ces informations, cliquez sur "Créer" pour ajouter la tâche au sprint
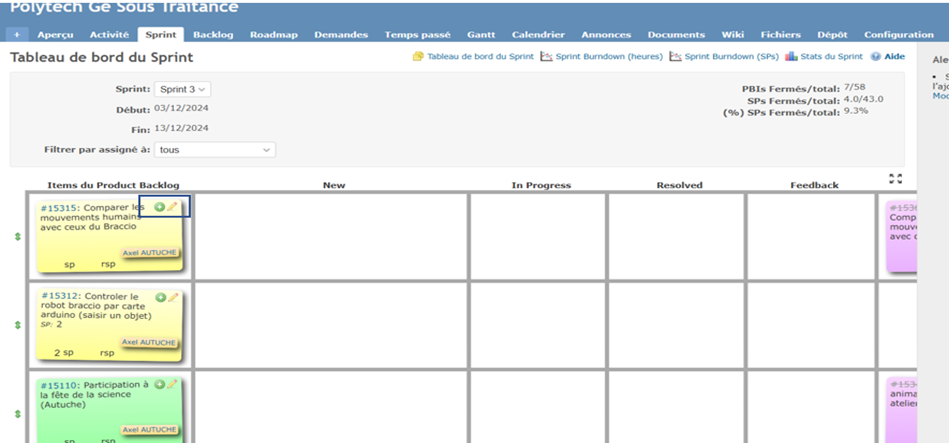
Suivi du statut de la tâche
Une fois la tâche créée, elle commencera dans la colonne "New" (Nouvelle) de votre tableau de sprint.¶
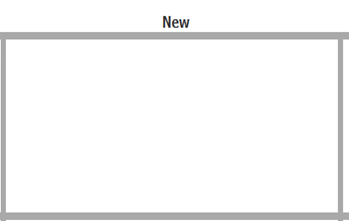
Lorsque vous commencez à travailler sur la tâche, vous pouvez la déplacer vers la colonne "In Progress" (En cours).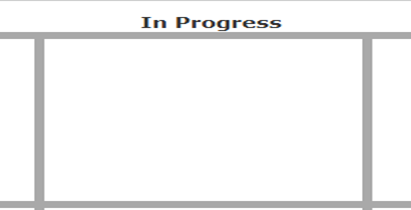
Une fois la tâche terminée, vous pouvez la déplacer vers la colonne "Resolved" (Résolue).

Validation par le chef d'équipe¶
Une fois que la tâche a été terminée et mise dans la colonne "Resolved", le chef d'équipe doit valider cette tâche.
Le chef d'équipe peut alors déplacer la tâche dans la colonne "Closed" (Fermée), ce qui signifie que la tâche est définitivement terminée et validée.
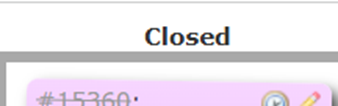
En suivant ce tutoriel, vous avez appris à utiliser la Forge Polytech pour gérer vos projets, assigner des scénarios, et suivre l'avancement des tâches au sein des sprints. La plateforme vous offre toutes les fonctionnalités nécessaires pour une gestion de projet efficace et collaborative. Nous vous encourageons à mettre en pratique ces étapes pour optimiser la gestion de vos projets et améliorer la productivité de votre équipe.
Mis à jour par Soukaina Sabri il y a 4 mois · 25 révisions