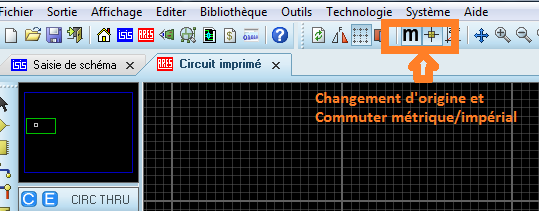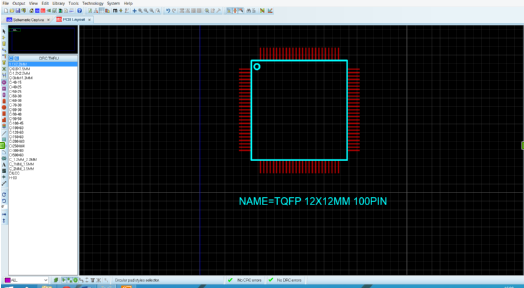Guide - Prise en main du logiciel - » Historique » Révision 34
« Précédent |
Révision 34/54
(diff)
| Suivant »
Anonyme, 20/10/2014 16:52
Ajout: Image réalisation cartes (2)
Guide - Prise en main du logiciel -¶
- Contenu
- Guide - Prise en main du logiciel -
- Ajout d'un composant:
- 1) Créer et Tracer le corps du composant avec le Mode Rectangle Graphique 2D
- 2) Ajoutez les pins ou pastilles:
- 3) Coller les pins contre les bords du corps du composant:
- 4) Double Cliquer sur la première broche posée pour le nommer, donnez son numéro et choisissez son type, pour un complément écrire ($nom$).
- 5) Création du Package:
- Le Routage :
- Réalisation des cartes (Création des fichiers Gerbère nécessaires):
- Librairie de Travail Enseignants et étudiants:
- Ajout d'un modèle 3D:
- Ajout d'un composant:
Ajout d'un composant:¶
Avant de créer une empreinte, assurez-vous qu’elle n’existe pas !
A titre d'information, les librairies par défaut de Proteus (USRDVC/USRPKG) se trouvent dans les dossiers :
C:\Program Files (x86)\Labcenter Electronics\Proteus 8 Professional\LIBRARY
ou dans le dossier caché :_
_C:\ProgramData\Labcenter Electronics\Proteus 8 Profess
La librairie des empreintes et la librairie des composants se trouvent dans ces dossiers. Par exemple : USERPKG.LIB_ _(empreinte) et USERDVC.LIB (composant).
Marche à suivre:
(Utiliser les icônes sur le côté gauche du logiciel)
1) Créer et Tracer le corps du composant avec le Mode Rectangle Graphique 2D¶
Remarque importante: Durant ces opérations ne pas hésiter à utiliser au maximum :
- Le changement de grille (Technologie>Définir pas de grille) afin de mieux positionner corps et les pastilles*
La grille est généralement initialisée à 0.1 mm ou 0.05 mm .
- Le changement d'origine (Barre d'outils supérieur).
- Commuter métrique/impérial (Barre d'outils supérieur).
2) Ajoutez les pins ou pastilles:¶
Création d’une pastille :
- Choisir le type de pastille que l’on souhaite : CMS, traversant …
- Cliquer sur le « C » pour créer une nouvelle dimension de pin
Lors de la saisie de la dimension de la pastille, il faut rajouter l’unité à la fin des valeurs !BIEN PRECISER DANS « NOM » la dimension de la pastille (comme dans l’image).
Remarque: Si vous avez besoin de créer des pastilles spéciales, référez vous à cette page: Création de pastilles spéciales !
3) Coller les pins contre les bords du corps du composant:¶
4) Double Cliquer sur la première broche posée pour le nommer, donnez son numéro et choisissez son type, pour un complément écrire ($nom$).¶
Astuces: -Utilisez le générateur automatique de noms dans la barre d'outils en haut. -Nommez déjà les pins avant de leur attribuer un numéro. -Utilisez Page suivante/Page précédente pour passer d’une pin à la suivante. -Une fois les pins nommées, ajoutez leurs numéros correspondant.
5) Création du Package:¶
- Une fois le composant terminé, sélectionnez le entièrement et Faite un clic droit et créer composant
- Une fenêtre apparaît, renseignez le Nom du composant en écrivant sa référence (par exemple 2N222A) (Le préfixe est un moyen de différencier les composants lors du placement routage : mettez une lettre)
- Sélectionnez le boîtier en cliquant sur Add/Edit
- Cliquez sur ajouter, et recherchez le package correspondant. Le nom de celui-ci doit être indiqué dans la Datasheet du composant.
- Vérifiez que les broches soit assignés correctement, et affecter le package.
Vidéo ressource: Vidéo d'une création d’un composant [ENG]
Le Routage :¶
- Pour interdire le routage automatique d'une zone d'une face, il faut --> utiliser l'outil zone --> tracer la zone en selectionnant la couche (TOP/BOTTOM) en laissant net à none --> cocher "Router dans la zone" pour interdire la création de pistes dans la zone.
Penser à enlever cette zone à la fin du routage.
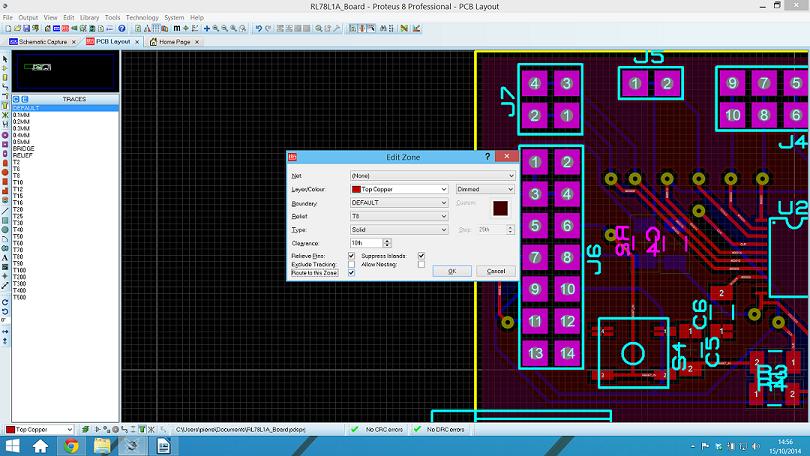
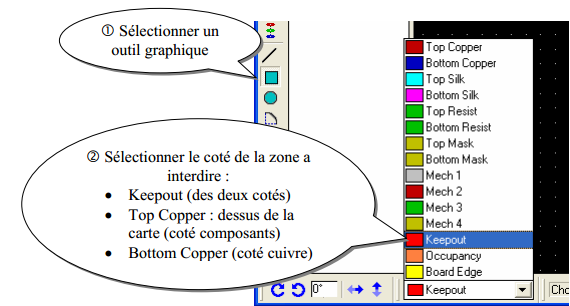
Réalisation des cartes (Création des fichiers Gerbère nécessaires):¶
Lorsque votre routage est terminé et que vous n'avez plus d'erreur de netliste ou de DRC, vous pouvez donner votre carte au technicien GE.
Pour se faire, procédez de cette façon :
- Sélectionnez mode tracer ligne/rectangle graphique 2D.
- Tracez le contour de votre carte.
- Passez en mode sélection, cliquez droit sur le contour, changer de couche, board edge.
- Pour les trous mécaniques ou de perçage, prenez une pastille de la taille de votre trou, placez là.
- Passez en mode sélection, cliquez droit sur la pastille, changer de couche, Drill Hole.
- Une compilation s’exécute pour vérifier les erreurs et une fenêtre s'ouvre, sélectionnez les options suivantes :
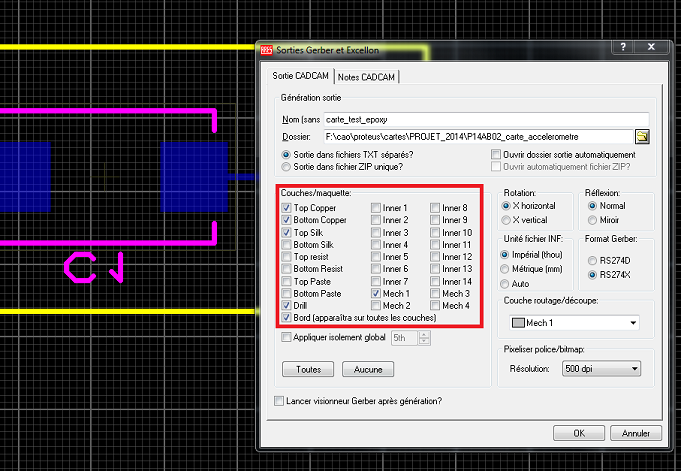
- Top Copper (pour les pastille de dessus (via)). - Bottom Copper (pour les pastilles de dessous (composant)). - Top Silk (Facultatif suivant les cartes, elle permet d'afficher des nominations au niveau des composant sur votre carte). - Drill (Pour les trous de la carte). - Bord (Extrêmement important pour les bordures de votre carte). - Mech1 (Pour les trous mécaniques particulier).* Vous pouvez décocher les options non cités précédemment. * Faites OK.
3) Dans la barre d'outils cliquez sur visionneur Gerber

- Fichier/ouvrir un fichier de fabrication.
- titre_projet - CADCAM READ-ME.
- OK.
- Vérifiez que tous les trous et les bords apparaissent bien.
4) Dans le dossier de votre projet sont apparus des fichiers.txt. Vous pouvez maintenant donner tous ces fichiers au technicien excepté: titre_projet - CADCAM READ-ME.
5) Vous pouvez commit ces fichiers avec SVN: Tortoise.
Librairie de Travail Enseignants et étudiants:¶
Vous pouvez dès lors travailler cependant faites attention à sauvegarder vos composants et empreintes dans la bonne librairie. Voici donc, les différentes librairies de travail :
- Librairie etudiant_sch/pcb.LIB : Librairie versionnée et destinée aux étudiants. Attention à ne pas modifier les composants de vos collègues et à ne pas faire de modifications qui risqueraient de compromettre les cartes d'autres utilisateurs.
- Librairie ge_sch/pcb.LIB : Librairie de référence de l'école. Les composants dans cette librairie sont fiables et ont étés validés. Aucune modification ne doit être apportée à cette librairie sans validation.
- Librairies nominatives_sch/pcb.LIB : Équivalent de la librairie étudiant mais spécifique à un enseignant, ou un utilisateur particulier. Ne pas toucher au contenu de ces librairies sauf avec l'aval du propriétaire.
Ajout d'un modèle 3D:¶
Pour ajouter un modèle 3D à un Composant.
Chercher sur internet le modèle, il existe quelques site regroupant de nombreux modèles 3D: Des sites de ventes qui proposent les modèles à télécharger:- http://katalog.we-online.de/en/
- RadioSpare
- Farnell
Sauver le composant dans le format stl si possible, sinon iges ou step, mais il faudra le convertir.
Pour convertir un modèle Iges/Stp en Stl utiliser FreeCad.
Pour convertir le modèle stl en 3ds utiliser Blender
- Importer le modèle stl dans Blender,
- Faire les rotation nécessaire pour que le modèle se présente axe Z vertical,
- L’échelle est en millimètre. Une distance de 1 est égale à 1mm,
- Positionner la broche 1 sur l'origine.
- Dans le symbole Ares, Placer l'origine du composant sur la broche 1.
- En Z positionner la base du composant (hors broches) sur l'origine,
- Pour Ajouter des couleurs, utiliser l'onglet matériaux. Créer autant de matériaux que nécessaire et les affecter aux faces correspondantes,
- Donner un nom à l'objet qui corresponde à la représentation,
- Sauvegarder le fichier blender dans le répertoire fichiers blender, (c:\users\ge\cao\proteus\3D\blender")
- exporter au format 3d dans le répertoire 3D des librairies (c:\users\ge\cao\proteus\3D\blender")
Sous Ares:Un seul fichier peut contenir plusieurs modèles 3D. Tous les modèles doivent être aligné avec l'origine. Pour travailler avec un modèle particulier cacher les autres (touche 'H'), ne pas oublier de les rendre visibles avant la sauvegarde et l'export (Ctrl + 'H').
- Sélectionner l'emprunte et dans le menu contextuel choisir créer package,
- Dans l'onglet 3D entrer:
Type=Model
File=fichier.3ds
Name=objet
avec :
File= nom du fichier 3ds exporté avec l'extension, par exemple File=omron.3ds
Name= nom de l'objet dans le fichier. par exemple Name=b3f
Optionnel:
Scale= 1mm, 1in pour changer l’échelle
Angle= 90 pour faire une rotation
X=0.78
Y=0.34
Mis à jour par Anonyme il y a plus de 10 ans · 34 révisions