Guide - Prise en main du logiciel - » Historique » Révision 48
« Précédent |
Révision 48/54
(diff)
| Suivant »
Anonyme, 13/10/2021 15:31
Guide - Prise en main du logiciel -¶
- Contenu
- Guide - Prise en main du logiciel -
- * Ajout d'un composant:
- * Le Routage :
- * Réalisation des cartes (Création des fichiers Gerbère nécessaires):
- * Librairie de Travail Enseignants et étudiants:
- * Ajout d'un modèle 3D:
- * Afficher un texte dans un plan de masse : Pour écrire le texte qu'on affichera sur la carte, il faut cliquer sur l'icone "Mode graphique 2D":
* Ajout d'un composant:¶
Pour la création d'un composant, voir cette page: Ajout d'un composant!!

* Le Routage :¶
Queslques règles pour le routage et faciliter le cablage:
- Vérifier la tailles des Vias. Il serait préférable de faire l'intérieur des Vias à 0.6 mm et des pastilles un peu plus grosses.
- Les Via doivent être éloignés des composants pour faciliter la soudure.
- Vérifier la taille des pistes (entre 0.4 mm et 0.5 mm).
- Pour interdire le routage automatique d'une zone d'une face, il faut --> utiliser l'outil zone --> tracer la zone en selectionnant la couche (TOP/BOTTOM) en laissant net à none --> cocher "Router dans la zone" pour interdire la création de pistes dans la zone.
Penser à enlever cette zone à la fin du routage. (voir ci-dessous)
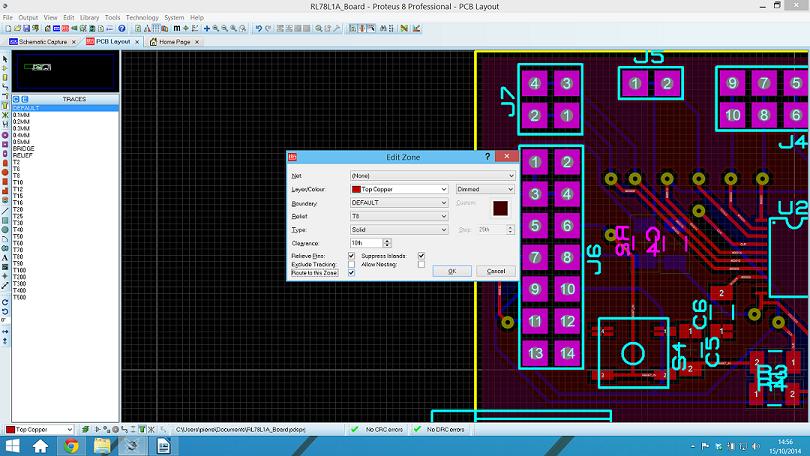
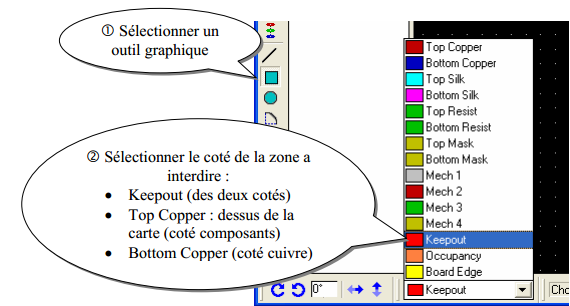

* Réalisation des cartes (Création des fichiers Gerbère nécessaires):¶
Lorsque votre routage est terminé et que vous n'avez plus d'erreur de netliste ou de DRC, vous pouvez donner votre carte au technicien GE.
Pour procéder aller sur cette page --> Réalisation des cartes

* Librairie de Travail Enseignants et étudiants:¶
Vous pouvez dès lors travailler cependant faites attention à sauvegarder vos composants et empreintes dans la bonne librairie. Voici donc, les différentes librairies de travail :
- Librairie etudiant_sch/pcb.LIB : Librairie versionnée et destinée aux étudiants. Attention à ne pas modifier les composants de vos collègues et à ne pas faire de modifications qui risqueraient de compromettre les cartes d'autres utilisateurs.
- Librairie ge_sch/pcb.LIB : Librairie de référence de l'école. Les composants dans cette librairie sont fiables et ont étés validés. Aucune modification ne doit être apportée à cette librairie sans validation.
- Librairies nominatives_sch/pcb.LIB : Équivalent de la librairie étudiant mais spécifique à un enseignant, ou un utilisateur particulier. Ne pas toucher au contenu de ces librairies sauf avec l'aval du propriétaire.

* Ajout d'un modèle 3D:¶
Pour ajouter un modèle 3D référez-vous à cette page --> Ajout d'un modèle 3D (Page non vérifiée)
* Afficher un texte dans un plan de masse :
Pour écrire le texte qu'on affichera sur la carte, il faut cliquer sur l'icone "Mode graphique 2D":  ¶
¶
Pour afficher ce texte sur un plan de masse, il faut cliquer sur l'icone "Mode zone" et sélectionner la zone contenant le texte placé sur la carte.
Mettre le type à "Empty" et sélectionner la face de la carte souhaitée.
Remarques: Ne pas coller le texte aux VIAs, aux composants et aux bordures de la carte.

Mis à jour par Anonyme il y a plus de 3 ans · 48 révisions