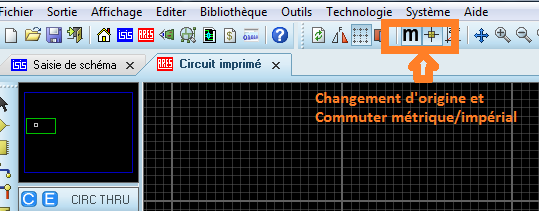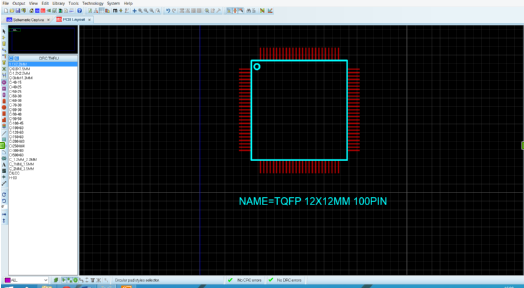Guide - Prise en main du logiciel - » Historique » Révision 11
« Précédent |
Révision 11/54
(diff)
| Suivant »
Anonyme, 08/10/2014 16:13
Guide - Prise en main du logiciel -¶
- Contenu
- Guide - Prise en main du logiciel -
- Ajout d'un composant
- Marche à suivre:(Utiliser les icônes sur le côté gauche du logiciel)
- 1) Créer et Tracer le corps du composant avec le Mode Rectangle Graphique 2D
- 2) Ajoutez les pins ou pastilles:
- 3) Coller les pins contre les bords du corps du composant:
- 4) Double Cliquer sur la première broche posée pour le nommer, donnez son numéro et choisissez son type, pour un complément écrire ($nom$).
- 5) Création du Package:
- Librairie de Travail Enseignants et étudiants
- Ajout d'un composant
Ajout d'un composant¶
Avant de créer une empreinte, assurez-vous qu’elle n’existe pas !
A titre d'information, les librairies par défaut de Proteus (USRDVC/USRPKG) se trouvent dans les dossiers :
C:\Program Files (x86)\Labcenter Electronics\Proteus 8 Professional\LIBRARY
ou dans le dossier caché :_
_C:\ProgramData\Labcenter Electronics\Proteus 8 Profess
La librairie des empreintes et la librairie des composants se trouvent dans ces dossiers. Par exemple : USERPKG.LIB_ et USERDVC.LIB (composant).
___________________________________________________________________________________________________
Marche à suivre:
(Utiliser les icônes sur le côté gauche du logiciel)¶
1) Créer et Tracer le corps du composant avec le Mode Rectangle Graphique 2D¶
Remarque importante: Durant ces opérations ne pas hésiter à utiliser au maximum :
- Le changement de grille (Technologie>Définir pas de grille) afin de mieux positionner corps et les pastilles*
La grille est généralement initialisée à 0.1 mm ou 0.05 mm .
- Le changement d'origine (Barre d'outils supérieur).
- Commuter métrique/impérial (Barre d'outils supérieur).
2) Ajoutez les pins ou pastilles:¶
Création d’une pastille :
- Choisir le type de pastille que l’on souhaite : CMS, traversant …
- Cliquer sur le « C » pour créer une nouvelle dimension de pin
Lors de la saisie de la dimension de la pastille, il faut rajouter l’unité à la fin des valeurs !BIEN PRECISER DANS « NOM » la dimension de la pastille (comme dans l’image).
3) Coller les pins contre les bords du corps du composant:¶
4) Double Cliquer sur la première broche posée pour le nommer, donnez son numéro et choisissez son type, pour un complément écrire ($nom$).¶
Astuces: -Utilisez le générateur automatique de noms dans la barre d'outils en haut. -Nommez déjà les pins avant de leur attribuer un numéro. -Utilisez Page suivante/Page précédente pour passer d’une pin à la suivante. -Une fois les pins nommées, ajoutez leurs numéros correspondant.
5) Création du Package:¶
- Une fois le composant terminé, sélectionnez le entièrement et Faite un clic droit et créer composant
- Une fenêtre apparaît, renseignez le Nom du composant en écrivant sa référence (par exemple 2N222A) (Le préfixe est un moyen de différencier les composants lors du placement routage : mettez une lettre)
- Sélectionnez le boîtier en cliquant sur Add/Edit
- Cliquez sur ajouter, et recherchez le package correspondant. Le nom de celui-ci doit être indiqué dans la Datasheet du composant.
- Vérifiez que les broches soit assignés correctement, et affecter le package.
Ressource: Vidéo d'une création d’un composant [ENG]
Librairie de Travail Enseignants et étudiants¶
Vous pouvez dès lors travailler. Attention cependant à sauvegarder vos composants et empreintes dans la bonne librairie. Voici donc, les différentes librairies de travail :
- Librairie etudiant_sch/pcb.LIB : Librairie versionnée et destinée aux étudiants. Attention à ne pas modifier les composants de vos collègues et à ne pas faire de modifications qui risqueraient de compromettre les cartes d'autres utilisateurs.
- Librairie ge_sch/pcb.LIB : Librairie de référence de l'école. Les composants dans cette librairie sont fiables et ont étés validés. Aucune modification ne doit être apportée à cette librairie sans validation.
- Librairies nominatives_sch/pcb.LIB : Équivalent de la librairie étudiant mais spécifique à un enseignant, ou un utilisateur particulier. Ne pas toucher au contenu de ces librairies sauf avec l'aval du propriétaire.
Mis à jour par Anonyme il y a plus de 10 ans · 11 révisions